راهنمای گوگل آنالیتیکس (Google Analytics) برای مبتدیان و سوالات رایج درباره آن
چرا صاحبان وبسایتها به گوگل آنالیتیکس نیاز دارند؟
اگر با گوگل آنالیتیکس (Google Analytics) آشنا نیستید یا آن را روی وبسایت خود نصب نکردهاید یا نصب کردهاید، اما هرگز دادههای خود را توسط گوگل آنالیتیکس بررسی نکردهاید، پس این مقاله بسیار زیاد به کارتان خواهد آمد. شاید باور نکنید که هنوز وبسایتهایی وجود دارند که از گوگل آنالیتیکس یا هر روش تحلیلی دیگری برای بررسی و مانیتور ترافیک سایت خود استفاده نمیکنند. در این مطلب گوگل آنالیتیکس را به سادهترین شکل ممکن مورد بررسی قرار میدهیم. این مقاله به شما خواهد گفت که چرا به گوگل آنالیتیکس نیاز دارید، چطور باید آن را تهیه کنید، چگونه از آن استفاده کنید و چگونه از پس برخی مشکلات رایج در استفاده از گوگل آنالیتیکس برآیید.
چرا صاحبان وبسایتها به گوگل آنالیتیکس نیاز دارند؟
آیا شما صاحب یک وبلاگ هستید؟ آیا شما یک وبسایت دارید؟ اگر پاسخ شما مثبت است، مستقل از اینکه وبلاگ یا وبسایت شما تجاری یا شخصی باشد، شما به گوگل آنالیتیکس نیاز دارید. در ادامه برخی از اطلاعاتی که میتوانید به کمک گوگل آنالیتیکس در مورد وبسایت خود استخراج کنید، معرفی میشود.
- چند نفر وبسایت شما را مشاهده میکنند؟
- مخاطبان وبسایت شما کجا زندگی میکنند؟
- آیا شما به یک وبسایت موبایل فرندلی (وبسایت سازگار با پلتفرمهای همراه) نیاز دارید؟
- کدام وبسایتها به وبسایت شما ترافیک ارسال میکنند؟
- کدام تاکتیکهای بازاریابی، بیشترین ترافیک را به وبسایت شما هدایت خواهند کرد؟
- کدام صفحات وبسایت شما پرمخاطبتر و محبوبتر است؟
- چند نفر از مخاطبان بالقوهی وبسایت شما به مشتری تبدیل شدهاند؟
- مشتریان شما چگونه به وبسایت هدایت میشوند و به کدام قسمتهای وبسایت میروند؟
- چگونه میتوانید سرعت وبسایت خود را بهبود دهید؟
- مخاطبان شما کدام مطالب وبلاگ را بیشتر دوست دارند؟
البته علاوهبر این موارد، به کمک گوگل آنالیتیکس ، اطلاعات بسیار دیگری را نیز میتوانید در مورد وبسایت خود استخراج کنید. پاسخ سؤالات بالا برای اکثر صاحبان وبسایت مهم است. درادامه دربارهی نحوهی دسترسی و نصب گوگل آنالیتیکس برروی وبسایت صحبت میکنیم.
چگونه Google Analytics را نصب کنیم؟
قبل از هرچیز شما به یک حساب کاربری در گوگل آنالیتیکس نیاز دارید. اگر حساب کاربری گوگل دارید که از آن برای گوگل درایو، گوگل کلندر، گوگل پلاس یا یوتیوب استفاده میکنید، بهتر است گوگل آنالیتیکس خود را هم با همان حساب کاربری راهاندازی کنید، در غیر اینصورت یک حساب کاربری جدید برای خود ایجاد کنید.
این حساب کاربری را همواره باید به یاد داشته و فقط خود شما به آن دسترسی داشته باشید. میتوانید به دیگران هم اجازهی دسترسی به گوگل آنالیتیکس را بدهید، اما فقط خود شما کنترل آن را در اختیار خواهید داشت.
نکتهی مهم: به هیچ یک از زیردستان خود (طراح وب، توسعهدهندهی وب، هاست، مسئول سئو و بقیهی افراد) اجازه ندهید که با حساب کاربری خودشان برای وبسایت شما گوگل آنالیتیکس ایجاد کنند، چرا که در اینصورت آنها توانایی مدیریت گوگل آنالیتیکس را بهدست میگیرند.
اگر همکاری شما به هر دلیلی با این افراد به پایان برسد، در صورت دسترسی کامل به گوگول آنالیتیکس وبسایت شما، آنها میتوانند اطلاعات شما را بردارند و شما باید دوباره شروع به جمعآوری داده از صفر کنید.
تنظیمات حساب کاربری
اگر در گوگل حساب کاربری دارید، میتوانید وارد گوگل آنالیتیکس شوید و روی دکمهی ورود به گوگل آنالیتیکس کلیک کنید. در ادامه شما با یک پیغام سهمرحلهای روبهرو خواهید شد که برای انجام تنظیمات گوگل آنالیتیکس، باید آن را مرحلهبهمرحله پشت سر بگذارید.
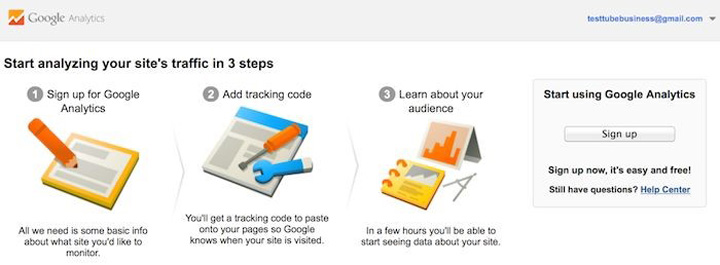
بعد از کلیک روی دکمهی ثبتنام باید اطلاعات مربوط به وبسایت خود را وارد کنید.
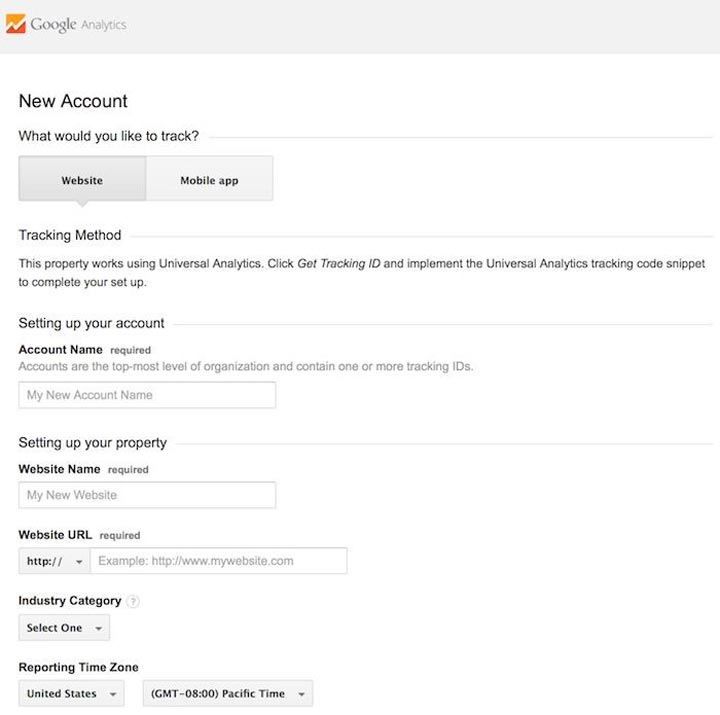
گوگل آنالیتیکس امکان ایجاد سلسله مراتب را برای سازماندهی اکانت شما فراهم کرده است. شما میتوانید با یک اکانت گوگل، ۱۰۰ اکانت گوگل آنالیتیکس داشته باشید، همچنین برای هر اکانت گوگل آنالیتیکس میتوانید ۵۰ وبسایت مختلف ثبت کنید و برای هر وبسایت میتوانید ۲۵ ویو داشته باشید.
در ادامه چند سناریوی مختلف را مثال میزنیم.
سناریوی اول: اگر فقط یک وبسایت دارید به یک اکانت گوگل آنالیتیکس با یک مالکیت نیاز دارید.
سناریوی دوم: اگر دو وبسایت متفاوت دارید، برای مثال یک وبسایت تجاری و یک وبسایت شخصی، میتوانید دو اکانت با نامهای «123Business» و «Personal» داشته باشید. به این ترتیب میتوانید وبسایت تجاری خود را با حساب کاربری 123Business و وبسایت شخصی خود را با حساب Personal تنظیم و مدیریت کنید.
سناریوی سوم: اگر بیش از یک و کمتر از ۵۰ کسبوکار متفاوت دارید و هر یک از آنها وبسایت مستقلی دارند، میتوانید همهی این وبسایتها را تحت یک حساب کاربری تجاری با نام Business اداره کنید و همچنین یک حساب کاربری با نام Personal برای تمام وبسایتهای شخصی خود درنظر بگیرید.
سناریوی چهارم: اگر صاحب چندین کسبوکار هستید و هر یک از این کسبوکارها بیش از یک وبسایت دارند، بهطوریکه مجموع وبسایتهای شما بیشتر از ۵۰ وبسایت است، میتوانید برای هر کسبوکار یک حسابکاربری جدا درنظر بگیرید، بهطور مثال اکانت 123business برای کسبوکار اول، اکانت 124Business برای کسبوکار دوم و به همین ترتیب تا آخر.
در کل نمیتوان گفت که تنها یک راه درست برای اعمال تنظیمات روی گوگل آنالیتیکس وجود دارد، نحوهی تنظیمات گوکل آنالیتیکس وابسته به این است که شما تمایل دارید، به چه صورت وبسایت خود را سازماندهی کنید.
شما هر زمان که بخواهید، میتوانید نام حساب کاربری یا تنظیمات آن را تغییر دهید؛ اما امکان انتقال یک وبسایت از یک حساب کاربری به حساب کاربری دیگر وجود ندارد، چرا که در صورت استفاده از از حساب کاربری جدید شما باید تنظیمات را دوباره اعمال کنید و در این صورت اطلاعات و دادههایی را که قبلا در مورد وبسایت جمعآوری کردهاید را از دست خواهید داد.
از آنجایی که این راهنما برای مبتدیان طراحی شده، ما فرض میکنیم که شما یک وبسایت دارید و به یک ویو نیاز دارید. (حالت پیشفرض، all data view) تنظیمات شما باید مشابه تصویر زیر باشد.
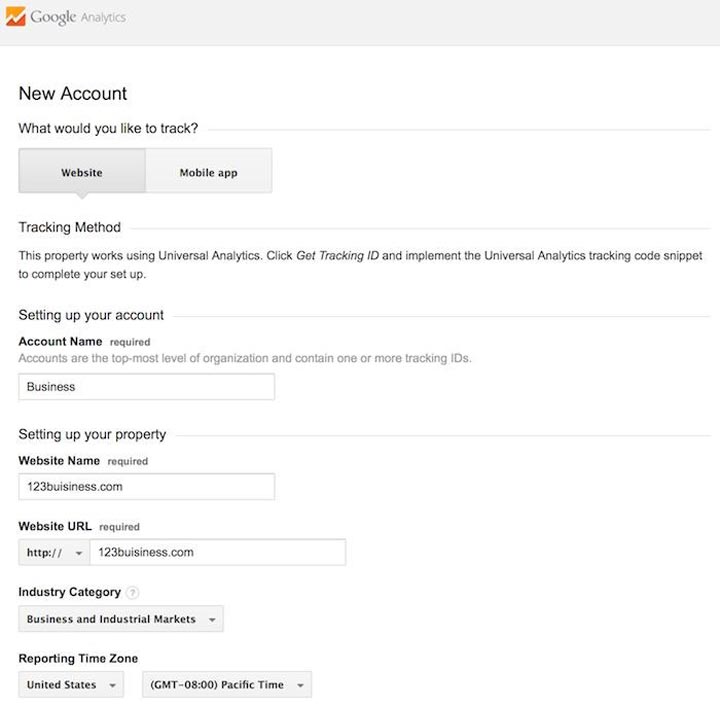
درادامه شما مشخص میکنید که تمایل دارید اطلاعات گوگل آنالیتیکس وبسایت شما، با کدام واحدها به اشتراک گذاشته شود.
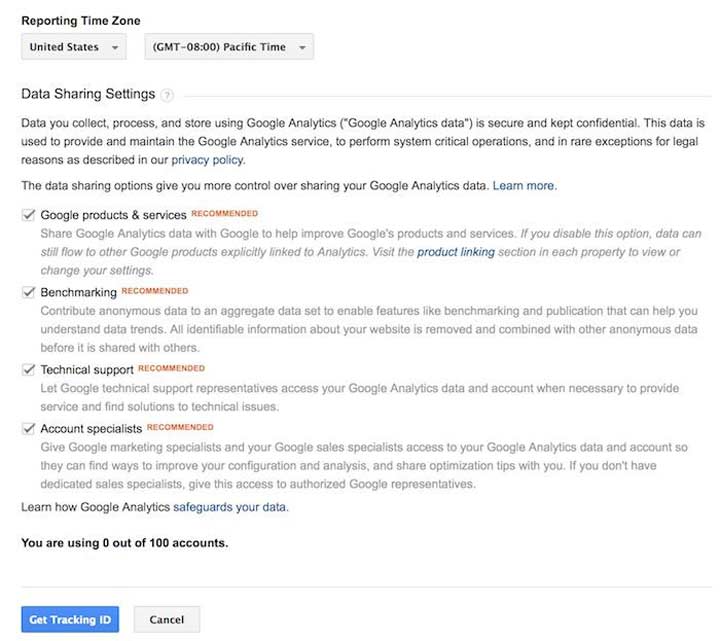
نصب کد ردیابی
بعد از انجام مراحل بالا روی دکمهی Get Tracking ID برای دریافت کد ردیابی، کلیک کنید. هنگامیکه پنجرهی شرایط و قوانین گوگل آنالیتیکس برای شما نمایش داده میشود، موافقت خود را با شرایط اعلام کنید. در این مرحله یک کد ردیابی در اختیار شما قرار خواهد گرفت.
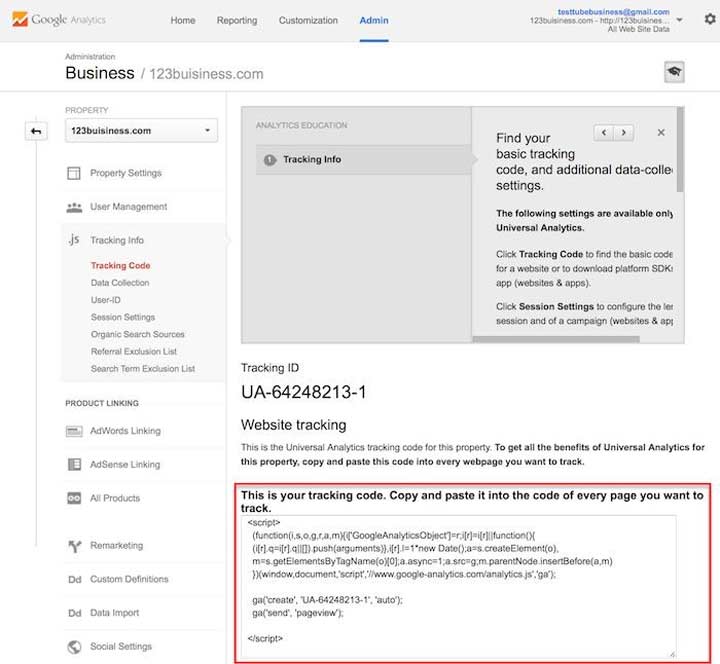
کد مشخصشده در کادر قرمز رنگ در تصویر فوق باید روی تمام صفحات وبسایت شما نصب شود. نحوهی نصب به نوع وبسایت شما بستگی دارد. به عنوان مثال برای یک وبسایت در وردپرس با فریم ورک جنسیس، مکان مشخصی برای افزودن اسکریپت هدر و فوتر به وبسایت وجود دارد.
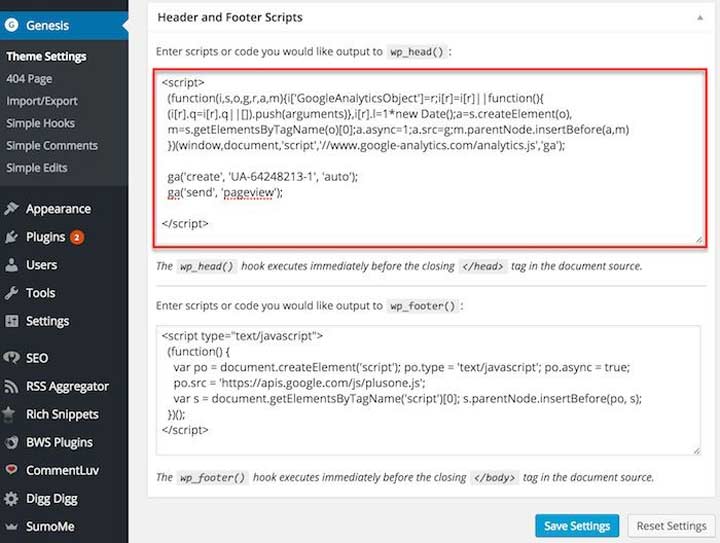
اگر روی دامنهی خود وردپرس دارید، مستقل از اینکه درحال استفاده از چه تم یا فریمورکی روی وبسایت خود هستید، میتوانید با کمک Google Analytics by Yoast plugin این کد را روی وبسایت نصب کنید.
اگر وبسایت شما با فایلهای HTML ایجاد شدهاست، میتوانید این کد را قبل از تگ </head> در هر صفحه اضافه کنید. برای انجام این کار میتوانید از یک ویرایشگر متن مثل TextEdit برای Mac یا Notepad برای ویندوز استفاده کنید. بعد از اعمال این تغییرات با کمک یک برنامهی FTP مثل FileZila ، فایل را روی هاست وبسایت بارگذاری کنید.
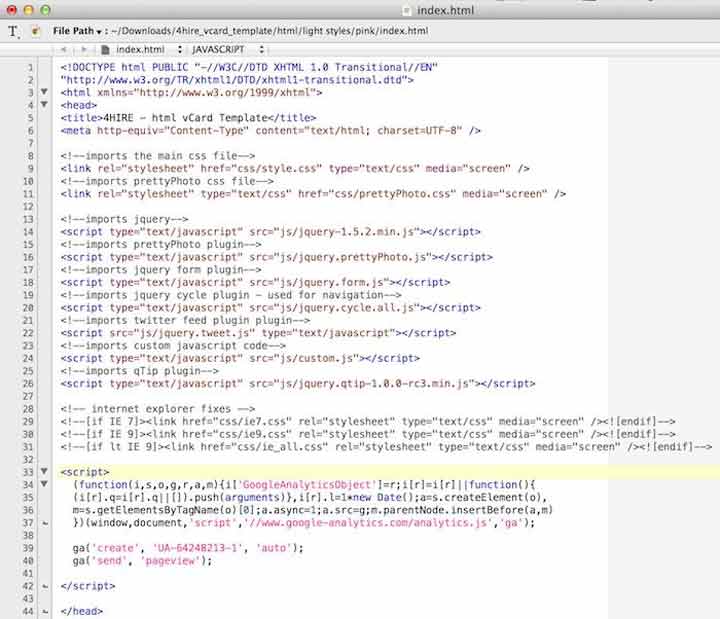
نصب گوگل آنالیتیکس بسته به نوع پلتفرم (سیستم مدیریت محتوا، نرمافزار تجارت الکترونیک، وبسایت بیلدر)، تم و پلاگینهای مورد استفادهی شما، متفاوت است. با انجام یک جستجوی ساده در اینترنت میتوانید سریعترین و آسانترین راه ممکن برای نصب گوگل آنالیتیکس در وبسایت خود را پیدا کنید. برای این منظور کافیست عبارت «نام پلتفرم مورد استفاده + نحوهی نصب گوگل آنالیتیکس » را جستجو کنید.
تنظیم اهداف
بعد نصب کد ردیابی، باید یک تنظیمات کوچک، اما بسیار مفید را در پروفایل وبسایت خود در گوگل آنالیتیکس انجام دهید. این تنظیمات مربوط به اهداف شما از نصب گوگل آنالیتیکس است. برای انجام این کار روی زبانهی admin در قسمت بالایی گوکل آنالیتیکس کلیک کنید و درادامه روی لینک Goals درانتهای ستون View کلیک کنید.
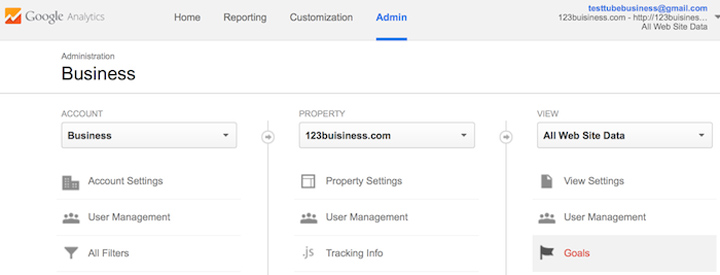
به کمک این تنظیمات، هنگامیکه اتفاق مهمی در وبسایت شما رخ میدهد، گوگل آنالیتیکس متوجه آن خواهد شد. بهطور مثال اگر در وبسایت خود از طریق فرم مخاطبان اطلاعات جمعآوری میکنید، ممکن است بخواهید که یک صفحهی تشکر بعد از تکمیل فرم برای کاربران شما نمایش داده شود. یا اگر در وبسایت خود کالاهایی را میفروشید، ممکن است بخواهید که بعد تکمیل خرید یک صفحهی تأیید خرید یا تشکر برای مشتری نمایش داده شود. درادامه تنظیمات لازم برای این مثال آموزش را شرح میدهیم.
در گوگل آنالیتیکس روی دکمهی New Goal، برای ایجاد هدف جدید، کلیک کنید.
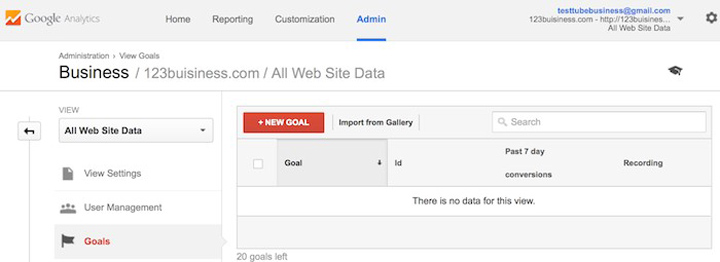
گزینهی Option را انتخاب کنید (مگر اینکه گزینهی موردنظرتان برای وبسایت بین سایر گزینهها موجود باشند) و سپس روی دکمهی Next Step، برای رفتن به مرحلهی بعدی، کلیک کنید.
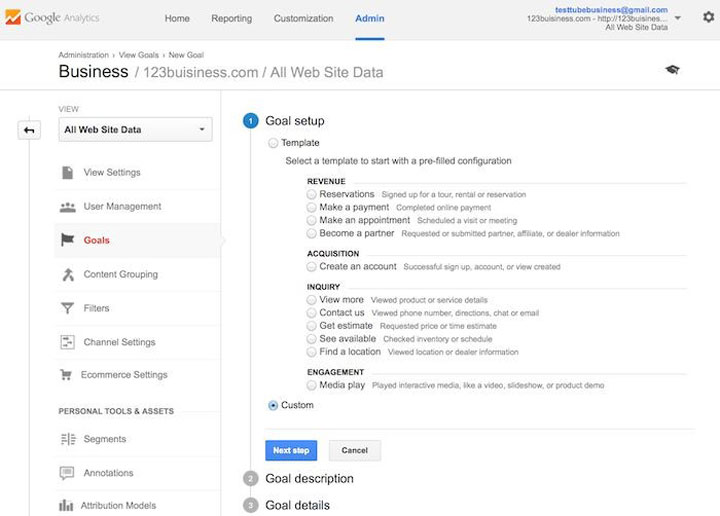
برای هدف خود یک نام مناسب انتخاب کنید، نامی که بهخاطرسپردن آن برایتان سخت نباشد، گزینهی Destinaton را انتخاب کنید و روی دکمه Next Step کلیک کنید.
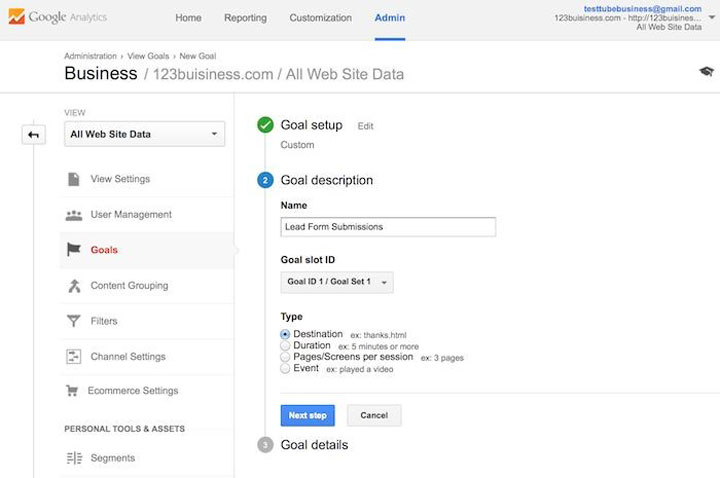
URL صفحهی تأیید یا تشکر خود را از بعد com. در آدرس وبسایت، در فیلد Destination وارد کنید و پنجرهی کشویی کناری را روی “Begins with” تنظیم کنید.
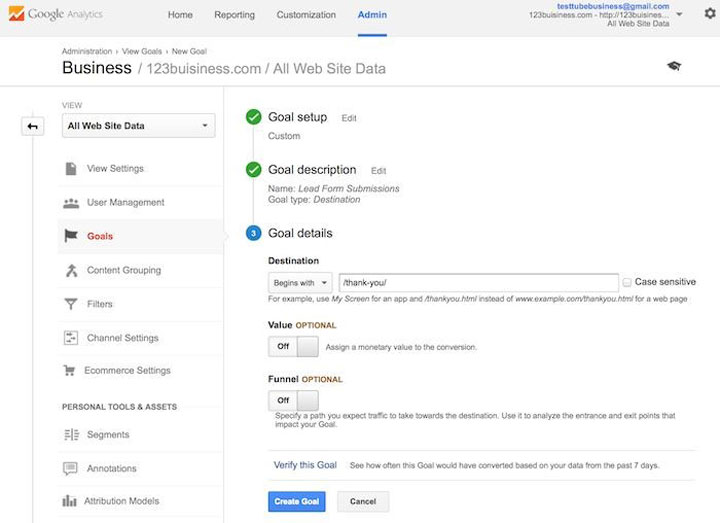
در صورت امکان، میتوانید در قسمت Value یک هزینه به دلار برای این تغییر صفحه در نظر بگیرید. (این هزینه همانطور که در تصویر هم مشخص شده، اختیاری است). در نهایت برای تکمیل کار، روی Create Goal کلیک کنید.
اگر تبدیل یا هدف دیگری دارید که مایل به ردیابی آن در وبسایت خود هستید، باید همین مراحل را انجام دهید. شما میتوانید حداکثر ۲۰ هدف روی وبسایت خود تعریف کنید. سعی کنید اهدافی را ایجاد کنید که بیشترین اهمیت را برای کسبوکار شما دارند. این اهداف برای اکثر کسبوکارها عبارتند از تکمیل فرم مدارک و مشخصات، ایجاد پست الکترونیک و تکمیل خرید. ممکن است این اهداف با توجه به نوع وبسایت شما و چشماندازهای کاریتان تغییر کند.
مثالی که بررسی شد یکی از سادهترین مثالهای ردیابی تغییرات در گوگل آنالیتیکس بود برای آشنایی بیشتر با تنظیمات ردیابی اهداف میتوانید به مطالب موجود در قسمت پشتیبانی گوگل آنالیتیکس مراجعه کنید.
تنظیمات جستجوی سایت
یکی دیگر از مواردی که اطلاعات مفیدی را در اختیار شما قرار میدهد، جستجو در وبسایت است. تنظیمات مربوط به این مورد در گوگل آنالیتیکس بسیار سریع و آسان است. این تنظیمات برای تمام وبسایتهایی که قابلیت جستجو در وبسایت را دارند، قابل اعمال است.

یک عبارت را در وبسایت خود جستجو کنید. صفحهی جستجو را باز نگه دارید؛ چرا که به URL این پنجره نیاز خواهید داشت.
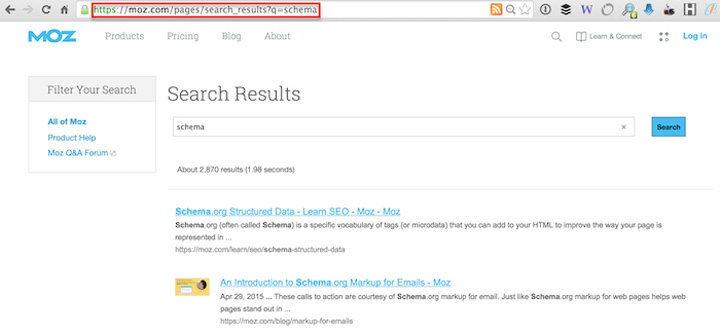
وارد منوی Admin در گوگل آنالیتیکس شوید و در ستون View روی View Setting کلیک کنید.
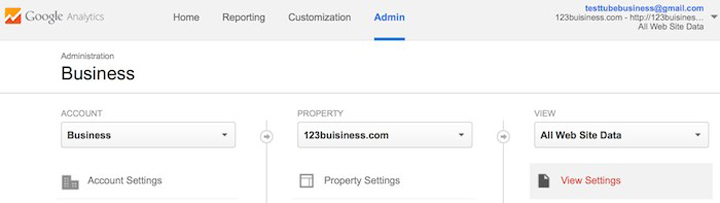
در صفحهی نمایش داده شده به سمت پایین حرکت کنید و بعد از مشاهدهی گزینهی Site Search Settings آن را روی حالت On تنظیم کنید.
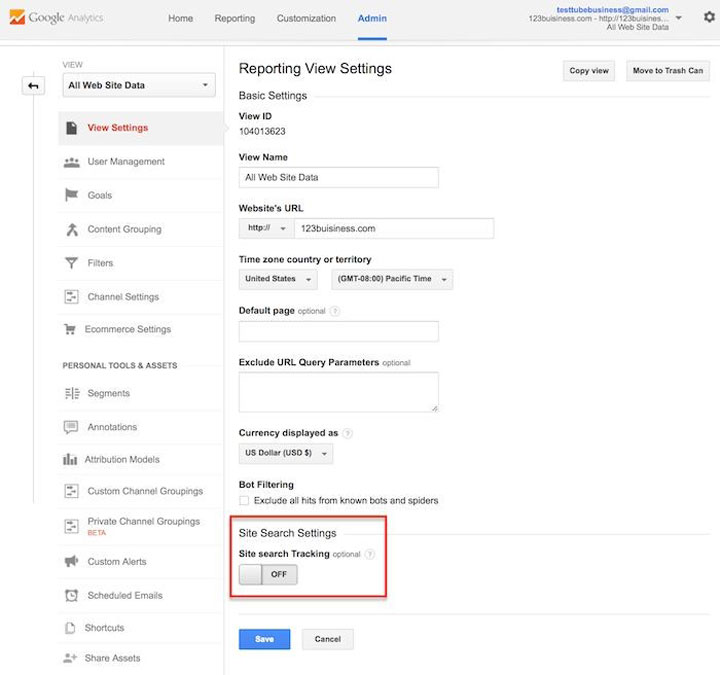
URL صفحهی جستجو را بررسی کنید و پارامتر query (معمولا s یا q) را با توجه به URL وارد کنید. در مثال مورد بررسی ما پارامتر query، حرف q است.
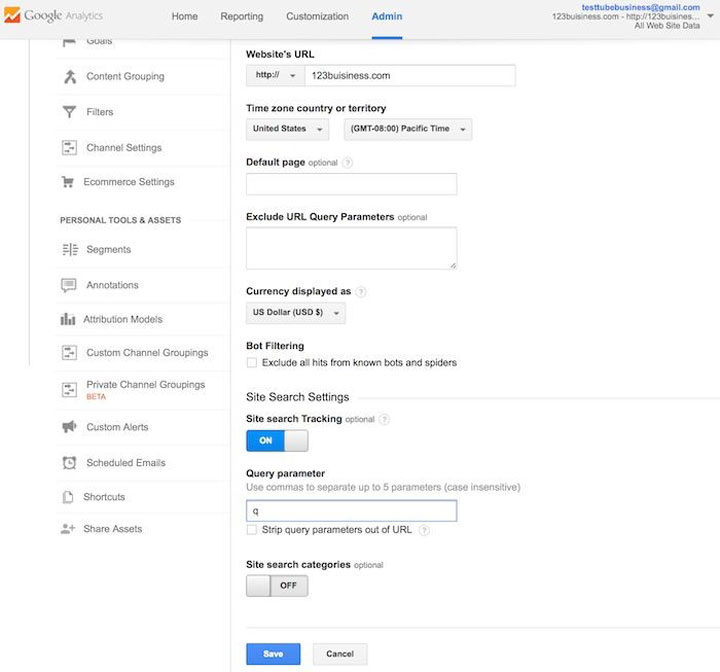
این تنظیمات موجب میشود تا گوگل آنالیتیکس تمام جستجوهای انجام شده در وبسایت شما را ردیابی کند. به این ترتیب شما متوجه خواهید شد که در صفحات مختلف از وبسایت شما کاربران چه چیزهایی را جستجو میکنند و بهدنبال چه مطالبی هستند.
افزودن حساب کاربری و ویژگیهای بیشتر
اگر تصمیم دارید یک حساب کاربری جدید در گوگل آنالیتیکس ایجاد کنید، در منوی Admin در ستون Account، روی لیست کشویی، Create New Account را انتخاب کنید.
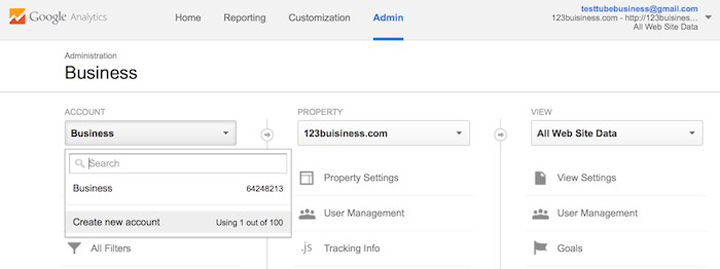
همچنین اگر میخواهید یک وبسایت جدید را به حساب کاربری گوگل آنالیتیکس اضافه کنید، در منوی Admin و روی لیست کشویی ستون Property روی لینک New Property کلیک کنید.
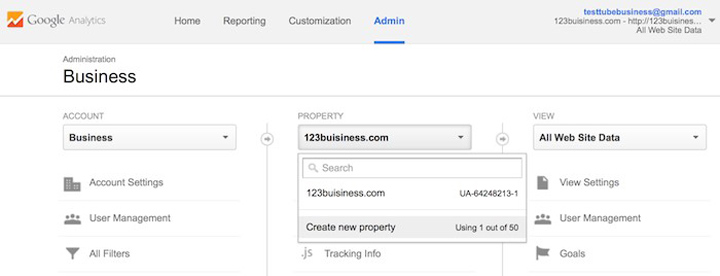
و در ادامه میتوانید موارد آموزش داده شده در قسمتهای قبل را روی وبسایت جدید پیاده کنید.
بعد از اینکه گوگل آنالیتیکس را روی وبسایتهای خود نصب و اهداف را مشخص کردید و تنظیمات جستجوی وبسایت را انجام دادید، بعد از ۲۴ ساعت جمعآوری داده شروع خواهد شد و شما قادر به مشاهده و بررسی دادهها خواهید بود.
چگونه باید دادههای گوگل آنالیتیکس را مشاهده کنید؟
با شروع جمعآوری دادهها توسط گوگل آنالیتیکس ، شما از چندوچون ترافیک وبسایت خود آگاه خواهید شد و این دادهها مطالب زیادی برای گفتن به شما خواهند داشت. هربار که شما وارد گوگل آنالیتیکس شوید، گزارش خلاصهی بازدیدها برای شما نمایش داده خواهد شد. اگر شما بیش از یک وبسایت داشته باشید، لیست وبسایتهای شما به شما نمایش داده میشود تا وبسایت مورد نظرتان را برای مشاهدهی گزارش انتخاب کنید. این اولین گزارش از ۵۰ گزارشی است که در گوگل آنالیتیکس تعبیه شدهاند. برای دسترسی به سایر گزارشها کافیست روی لینک Reporting در بالای صفحه کلیک کنید.
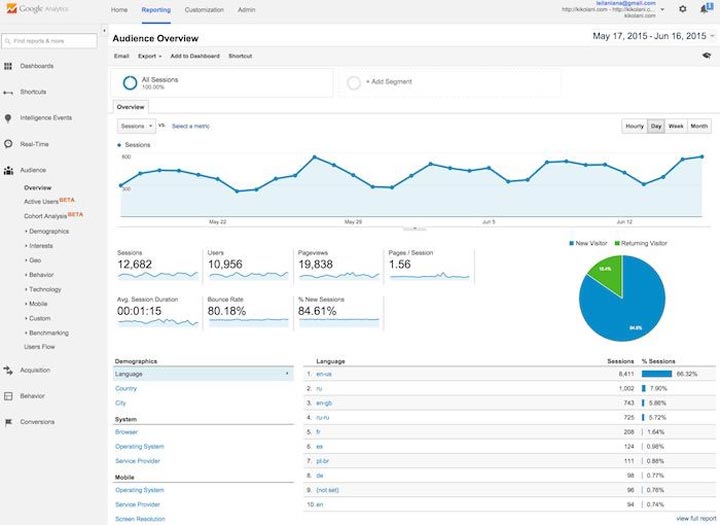
ویژگیهای گزارش استاندارد
اکثر گزارشات استاندارد گوگل آنالیتیکس مشابه نمونهی زیر هستند. در گوشهی بالای سمت راست در لیست موجود در کنار نام وبسایت، میتوانید به وبسایتهای موجود در سایر حسابهای کاربری خود سوئیچ کنید یا میتوانید روی لینک Home در بالای صفحه کلیک کنید.
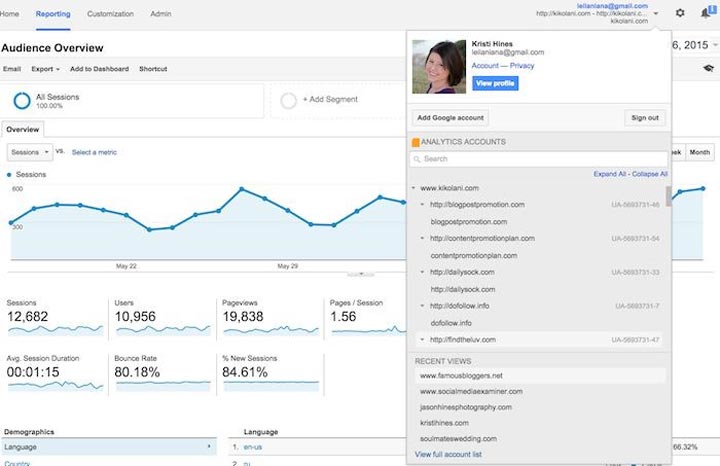
در گوشهی بالای سمت راست گزارش میتوانید برای مشاهدهی گزارشات مربوط به تاریخهای مختلف روی Dates کلیک کنید. برای مقایسهی گزارشات تاریخهای مختلف، به عنوان مثال مقایسهی گزارشات ماه جاری با ماه قبل، میتوانید چک باکس Compare را علامت بزنید.
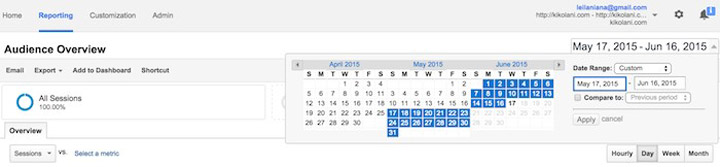
شما میتوانید با قراردادن نشانگر موس در هر قسمت از گزارشهای گوگل آنالیتیکس، اطلاعات بیشتری بدست آورید. برای مثال در گزارش Audience overview با گذاشتن نشانگر روی هر قسمت از نمودار، تعداد جلسات آن تاریخ نمایش داده میشود یا اگر نشانگر را روی معیارهای موجود در زیر نمودار قرار دهید، توضیحاتی در مورد آن معیار در اختیار شما قرار میگیرد.
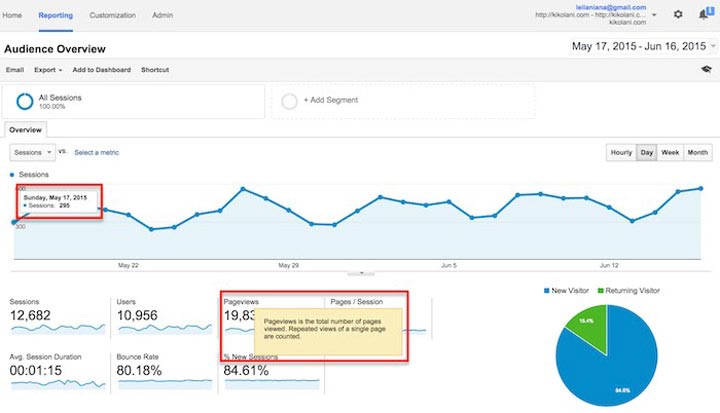
زیر معیارهای اصلی گزارشهایی وجود دارند که با سوئیچ روی آنها میتوانید زبان، کشور، شهر، مرورگر، سرویس پروایدر و رزولوشن صفحهی بازدیدکنندگان را ملاحظه کنید.
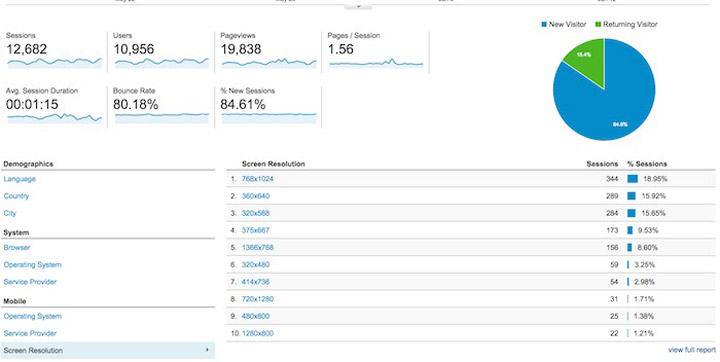
برای مشاهدهی گزارش کامل میتوانید روی لینک full report کلیک کنید. با انتخاب هریک از 10 لینک برتر، میتوانید جزئیات بیشتر را درمورد آن مشاهده کنید. به عنوان مثال کلیک روی نام کشور آمریکا در قسمت Countries گزارش کامل موقعیت جغرافیایی بازدیدکنندگان ایالتهای مختلف آمریکا را خواهید دید.
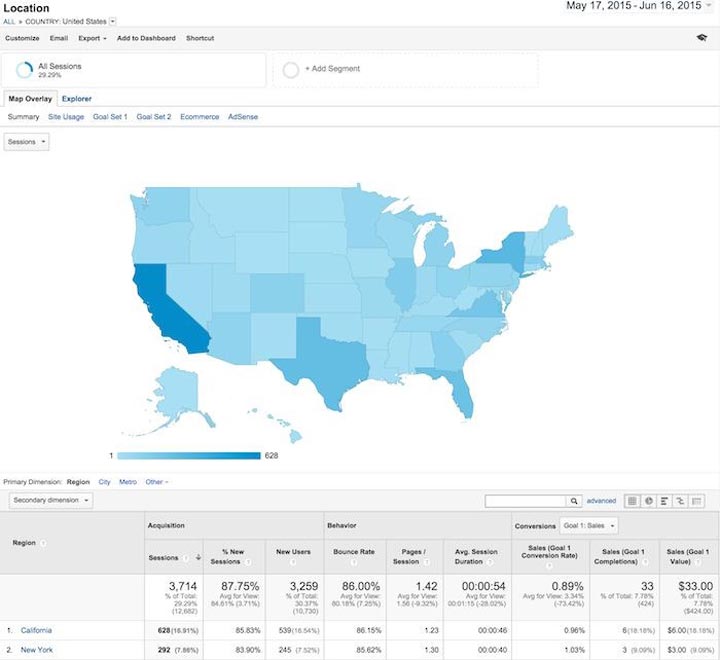
در نمای بالا میتوانید تعداد بازدیدکنندگان هر ایالت را مشاهده کنید. با حرکت به سمت پایین و بررسی هر ستون، به اطلاعات بیشتری درمورد معیارهای مختلف بهدست خواهید آورد.
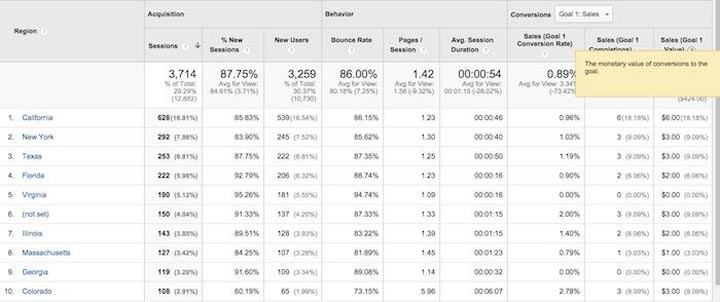
همچنین با کلیک روی نام هر ایالت نام شهرهای آن ایالت و بازدیدکنندگان آن شهرها نیز نمایش داده میشود. هرجا که علامت سؤال (؟) را در کنار موردی مشاهده کردید، میتوانید برای کسب اطلاعات بیشتر روی آن کلیک کنید. هرچه بیشتر با گوگل آنالیتیکس کار کنید، اطلاعات جالبتری در مورد وبسایت خود بهدست میآورید.
انواع گزارشهای Google Analytics
در این قسمت مروری سریع بر انواع گزارشهای استاندارد گوگل آنالیتیکس که در نوار سمت چپ قابل دسترس است، خواهیم داشت.
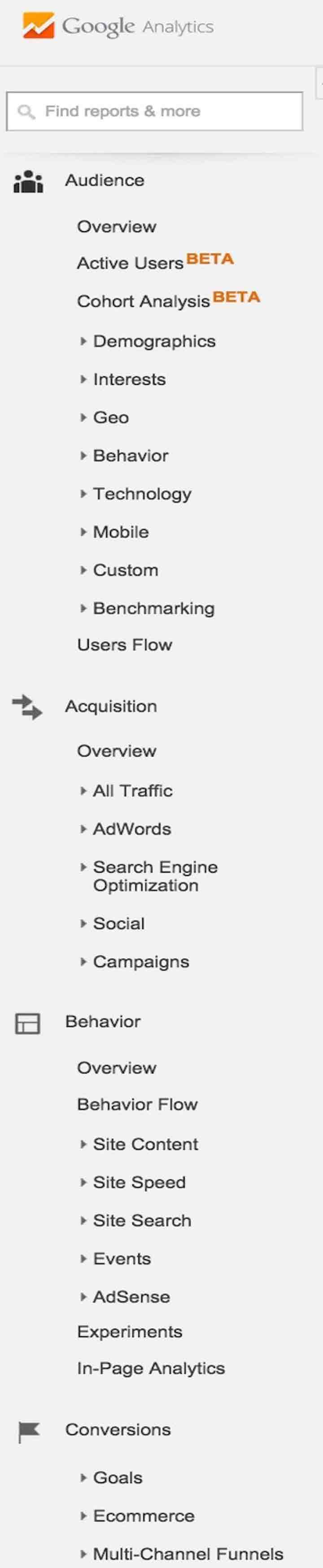
تمام گزارشات موجود در تصویر بالا در یکی از دستههای زیر قرار میگیرند.
گزارشهای بازدیدکنندگان
این گزارشها همه چیز را در مورد بازدیدکنندگان وبسایت به شما میگویند. در این گزارشات میتوانید از سن و جنسیت (Demographics) و علاقهمندیهای عمومی (interests)، ملیت (Geo > Location) زبان (Geo > Language)، نرخ مشاهدهی وبسایت توسط مخاطب (Behavior) و تکنولوژیهای مورد استفادهی مخاطبان برای مشاهدهی وبسایت (Technology and Mobile)، آگاه شوید.
گزارشهای اکتسابی
این گزارشها نشان میدهند که بازدیدکنندگان از چه طریقی به وبسایت شما هدایت میشوند (تمام ترافیکها به وبسایت شما). شما میتوانید ترافیکها را براساس دستهبندیهای اصلی (All Traffic > Channels) و منابع اختصاصی (All Traffic > Source/Medium) مشاهده کنید.
شما میتوانید همه چیز را در مورد ترافیکهایی هدایت شده از شبکههای اجتماعی بدانید (Social). شما همچنین میتوانید با اتصال گوگل آنالیتیکس به AdWords (سیستم تبلیغاتی گوگل) از کمپینهای PPC (تبلیغات کلیکی) آگاه شوید و یا با استفاده از Google Webmaster/ Search console ترافیکهایی را که ازطریق موتورهای جستجو وارد سایت شما میشوند، شناسایی کنید(بهینهسازی موتور جستجو).
گزارشهای رفتاری
این مورد شما را در جهت شناسایی محتوای وبسایت کمک میکند. صفحات اصلی وبسایت ازطریق (Site Content > All Pages)، صفحات ورودی اصلی یعنی صفحاتی که کاربران از آن صفحه وارد وبسایت میشوند، ازطریق (Site Content > Landing Pages) و صفحات اصلی خروجی ازطریق (Site Content > Exit Pages) قابل مشاهده هستند.
اگر Site Search را فعال کرده باشید، برای مشاهدهی عبارتهای جستجو شده به مسیر (Site Search > Search Terms) و برای مشاهدهی صفحاتی که جستجو در آنها صورتگرفته به مسیر (Site Search > Pages) مراجعه کنید.
همچنین میتوانید سرعت بارگذاری وبسایت را ازطریق (Site Speed) و پیشنهادهای گوگل برای افزایش سرعت وبسایت خود را ازطریق (Site Speed > Speed Suggestions) ملاحظه کنید.
تبدیلها Conversions
اگر Goals را در گوگل آنالیتیکس تنظیم کردهاید، میتوانید تعداد تبدیل صفحات انجام شده در وبسایت خود را از طریق (Goals > Overview) و URLهایی که تبدیل روی آنها انجام شده را از طریق (Goals > Goal URLs ) مشاهده کنید. همچنین میتوانید مسیر طی شده توسط مخاطب تا رسیدن به تبدیل را از طریق (Goals > Revers Goal Path) ببینید.
اکثر جداول موجود در گزارشهای استاندارد گوگل آنالیتیکس، دادههای خاصی را به تبدیلها (Conversions) اضافه میکنند. برای مثال جهت مشاهدهی تعداد تبدیلهای انجام شده برای کاربران کالیفرنیا به گزارش Audience > Geo > Location مراجعه کنید. برای مشاهدهی تعداد تبدیلهای انجام شده توسط کاربران هدایت شده از فیسبوک به گزارش Acquisitions > All Traffic > Source/Medium report مراجعه کنید.
برای مشاهدهی تعداد تبدیلهای انجام شده توسط کاربرانی که در صفحات خاصی وارد وبسایت شدهاند، به گزارش Behavior > Site Content > Landing Pages مراجعه کنید.
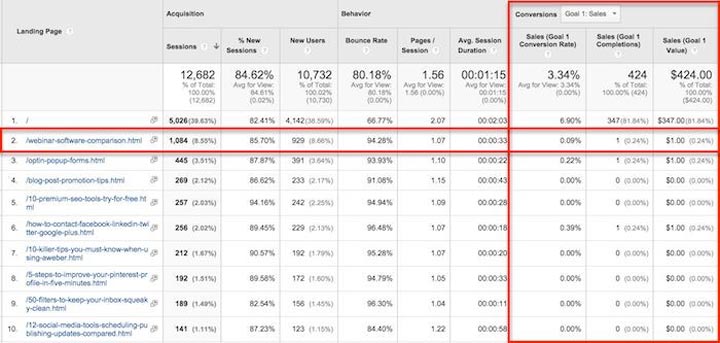
اگر بیش از یک هدف تعریف کردهاید، میتوانید با کمک پنجرهی کشویی موجود در بالای دادهها، هدف موردنظرتان را برای نمایش انتخاب کنید یا اینکه تمام اهداف را جهت نمایش انتخاب کنید.
ایمیلها و میانبرها
ممکن است به همهی گزارشات موجود در گوگل آنالیتیکس نیاز نداشته باشید؛ بنابراین بهتر است که یکبار همهی آنها را بهدقت بررسی کنید و از محتوای آنها مطلع شوید. از بین تمام این گزارشات مواردی هستند که شما تمایل دارید همیشه از محتوای آن آگاه باشید، در این صورت میتوانید از لینک Shortcut موجود در بالای گزارش استفاده کنید و به منظور دسترسی سریع آن گزارش را به لیست Shortcuts در نوار سمت چپ اضافه کنید.
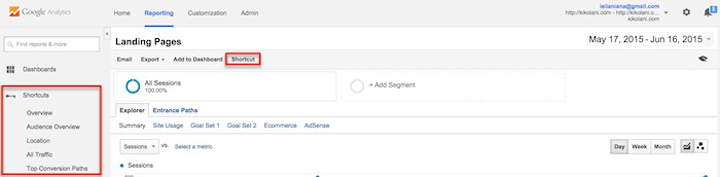
یا اینکه از گزینهی Email استفاده کنید تا گزارشات منتخب در فواصل زمانی تعیین شده برای شما یا سایر اعضای تیم از طریق پست الکترونیک ارسال شوند.
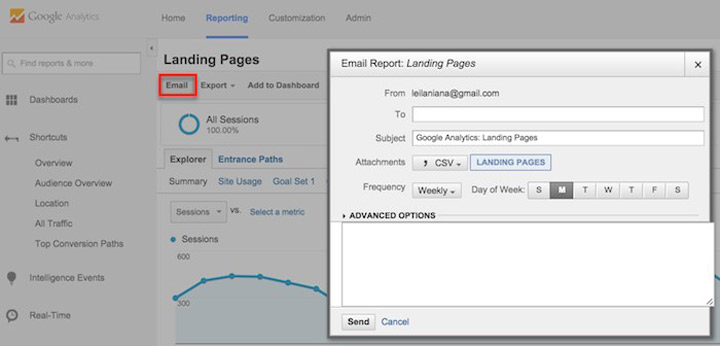
با مراجعه منظم به منوی Admin، ستون View و کلیک بر Scheduled Email مطمئن شوید که فقط همکاران شما به دادههای وبسایت دسترسی دارند.
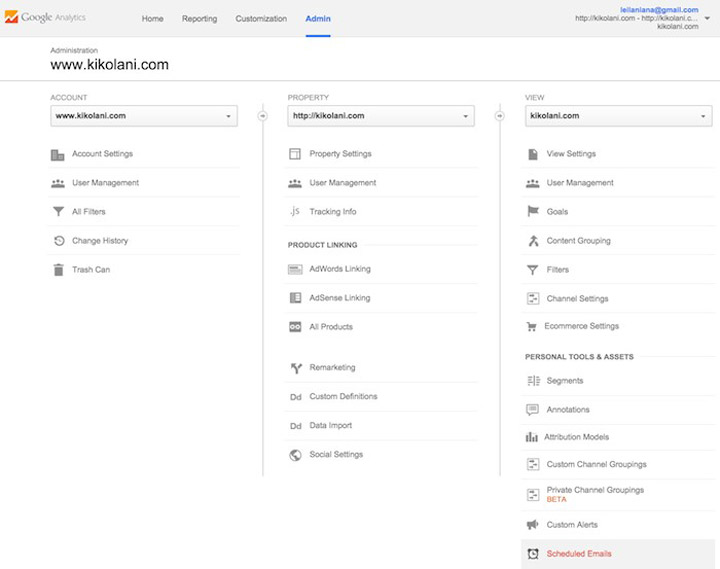
پاسخ برخی سؤالات رایج در مورد گوگل آنالیتیکس
درادامه به برخی از سؤالاتی که ممکن است در رابطه با گوگل آنالیتیکس برای شما پیش بیاید، پاسخ میدهیم.
چگونه دادههای مستخرج از گوگل آنالیتیکس را با دیگران به اشتراک بگذاریم؟
برای اشترکگذاری دادهها نباید اطلاعات حساب کاربری گوگل آنالیتیکس خود را در اختیار دیگران قرار دهید. به این منظور در منوی Admin و در هر یک از ستونهای Account و Property (وبسایت) و View روی گزینهی User Management کلیک کنید.
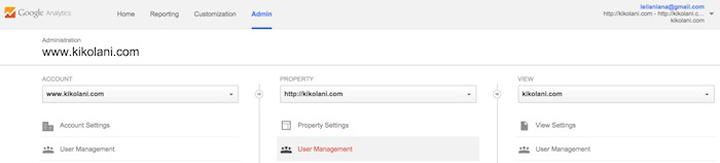
در این قسمت قادر خواهید بود تا ایمیل افرادی که مایل هستید از دادههای وبسایت مطلع شوند و همچنین سطح دسترسی و اختیارات آنها را تعیین کنید.
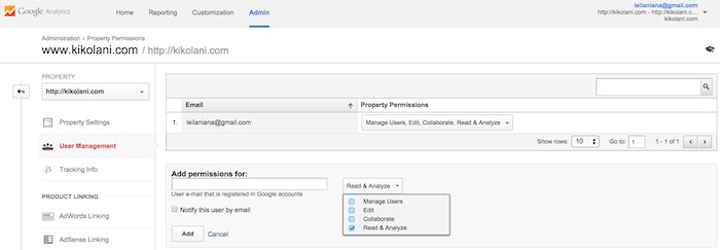
تعداد وبسایتهای من زیاد است و بررسی هر روزهی گزارشات گوگل آنالیتیکسِ تکتک وبسایتها خستهکننده است. چه باید کرد؟
وارد صفحهی Home در گوگل آنالیتیکس شوید. در این صفحه لیست تمام وبسایتها و مروری بر متریکهای اصلی مثل جلسات، زمان متوسط جلسات، نرخ پرش، و نرخ تبدیل وجود دارد.
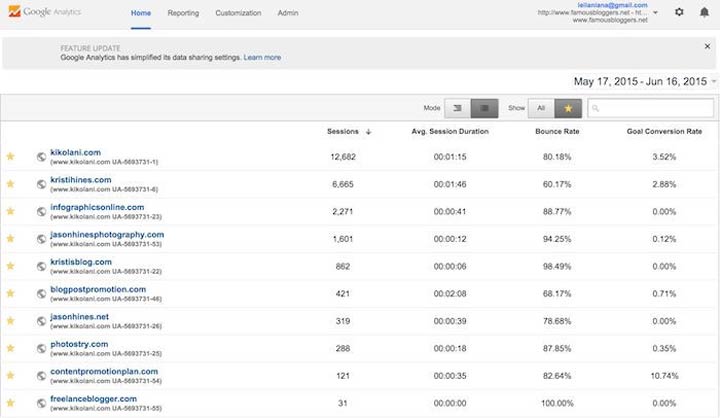
گوگل آنالیتک بیشتر از ۹۰ کلیدواژهی اصلی را به صورت Not provided نشان میدهد. برای دسترسی به این اطلاعات چه باید کرد؟
گوگل با این روش سعی در حفظ حریم شخصی کاربران موتورهای جستجو دارد و کلیدواژههایی را که کاربر با جستجوی آنها، به وبسایت شما هدایت می شود، نمایش نمیدهد. ابزارهایی مثل google webmaster tools (رایگان)، Authority lab’s now provided reports (پولی) و Hittail (پولی)، میتوانند در نمایش برخی از این کلیدواژهها به شما کمک کنند.
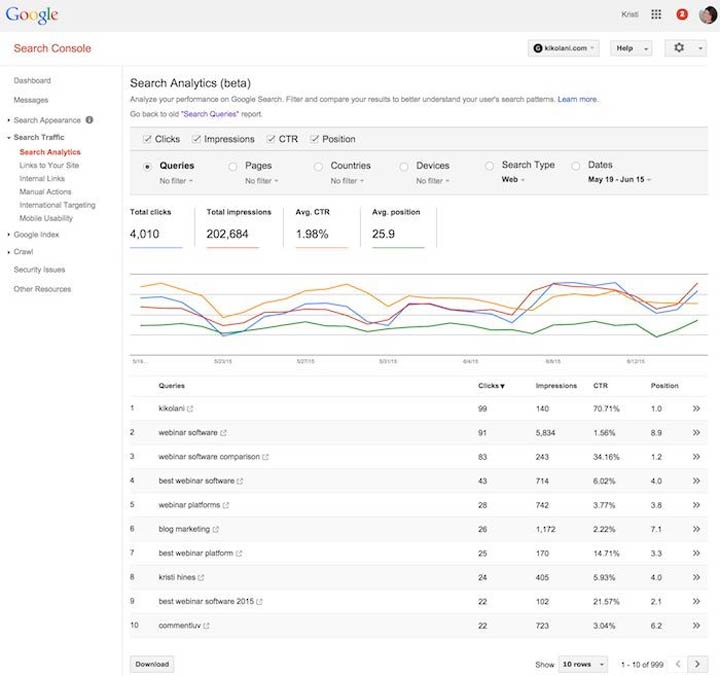
هرچند که این کلیدواژهها به همراه دادههای گوگل آنالیتیکس نمایش داده نمیشوند، اما به شما این سرنخ را میدهند که کاربران عموما با جستجوی کدام کلیدواژهها به وبسایت شما هدایت شدهاند.
چگونه باید از Custom Report ،Dashboards و Segments استفاده کنم؟
اگر مطالب مقدماتی فوق را به خوبی یاد گرفتهاید و آمادهی یادگیری سطح بالاتری از گوگل آنالیتیکس هستید، Custom Reports ،Dashboards و Segments در سطح بعدی قرار دارند.
Custom Reports یا گزارشات سفارشیسازی شده (در منوی Customization در بالای صفحه) به شما کمک میکند تا گزارشهایی بسازید که مشابه گزارشهای استاندارد گوگل آنالیتیکس هستند و متریکهای موجود در این گزارشات توسط خود شما تعیین میشوند.
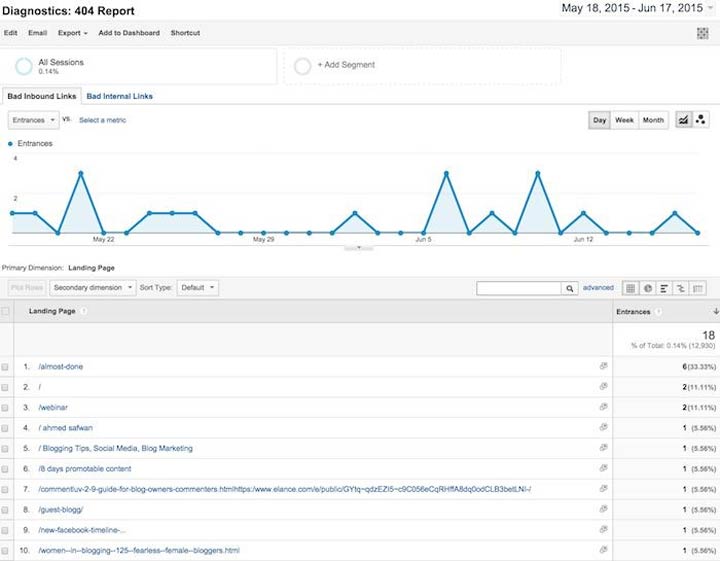
Dashboards این امکان را برای شما فراهم میآورد که دادههای گوگل آنالیتیکس را به فرمت داشبورد ملاحظه کنید و درقسمت بالایی نوار ابزار موجود درسمت چپ، به آنها دسترسی داشته باشید.
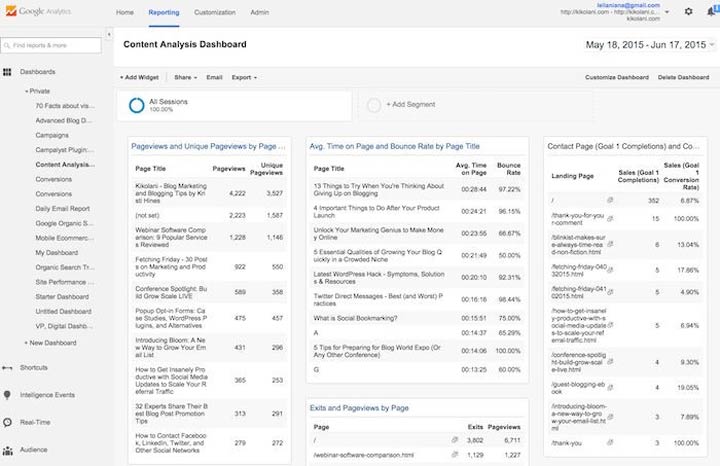
با استفاده ازSegments میتوانید تمام دادههای گوگل آنالیتیکس را براساس دستهبندیهای مورد نظرتان مشاهده کنید، مثل تمام دادههای گوگل آنالیتیکس برای بازدیدکنندگانی که از کشور آمریکا هستند. از این گزینه میتوانید برای مقایسهی دادههایی با دستههای مختلف نیز کمک بگیرید به عنوان مثال مقایسهی ترافیک کشور آمریکا با بریتانیا، ترافیک جستجو با ترافیک ناشی از شبکههای اجتماعی، ترافیک موبایل با ترافیک سیستمهای رومیزی و … . امکان استفاده از گزینهی Segments در تمام گزارشات وجود دارد.
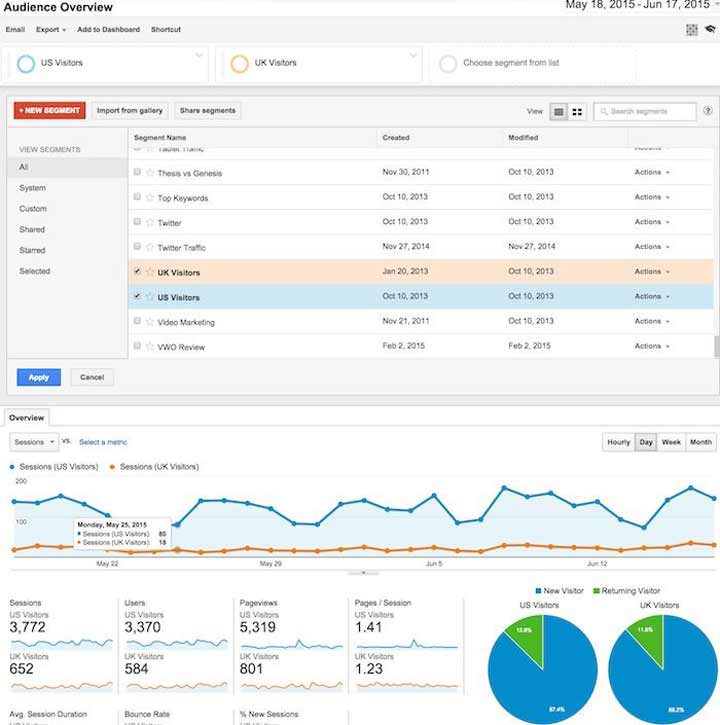
نکتهی مثبت درمورد سه امکان بالا این است که نیازی ندارید تا از صفر به ایجاد آنها بپردازید؛ چرا که نسخههای از پیش تهیه شدهی Dashboards ،Segments و Custom Reports در Google Solutions Gallery موجود است.
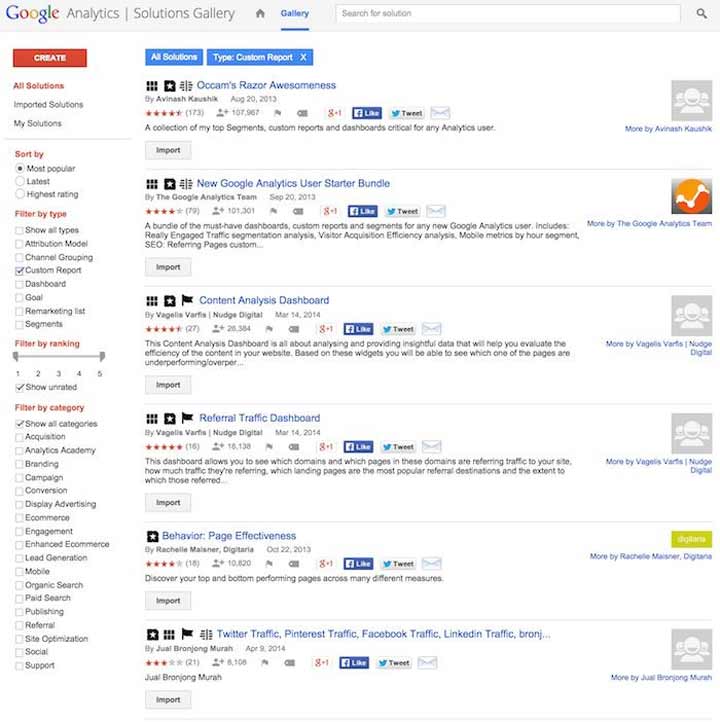
در Google Solutions Gallery گزارشات سفارشیسازی شده، داشبورد و دستهبندیهای فراوانی وجود دارد که شما میتوانید با توجه به نیازهای خود آنها را تغییر دهید. برای ویرایش Custom Reports از گزینهی Edit در بالای صفحه استفاده کنید.

برای ویرایش داشبوردها از گزینهی Add widgets یا customize Dashboards در بالای صفحه استفاده کنید.

برای ویرایش Segments روی کلید Actions در مقابل آن سگمنت کلیک و Edit را انتخاب کنید.
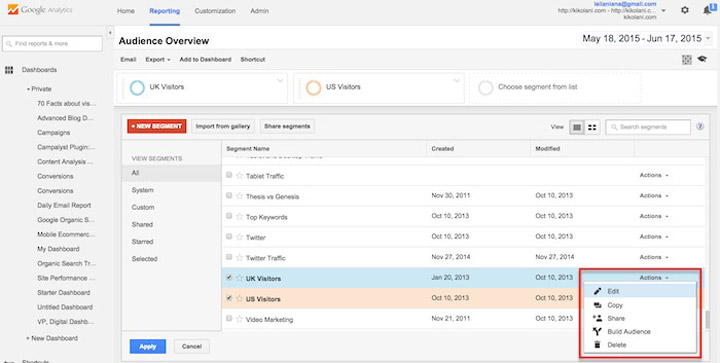
یا اینکه بعد افزودن سگمنت به گزارش خود در منوی کشویی موجود در قسمت بالا و سمت راست، گزینهی Edit را انتخاب کنید.
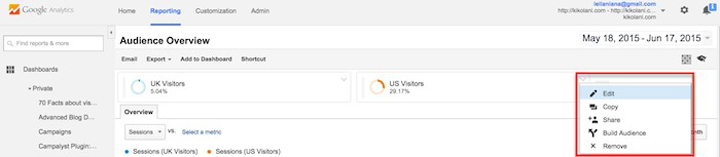
به مرور زمان و با تمرین بیشتر، درک بهتری از نحوهی کار امکانات موجود در گوگل آنالیتیکس بدست خواهید آورد و سناریوهای حرفهایتری را روی دادههای وبسایت، پیاده خواهید کرد.





دلیل اینکه Google Analytics آمار رو درست نشون نمیده چی میتونه باشه؟
مثلاً من خودم از جای دیگه با Incognito وارد سایت میشم، ولی توی آمار کسی رو آنلاین نشون نمی ده ! ?
بهترین راه برای اینکه چک کنیم این آمار و تحلیل ها درست کار میکند و اتصال سایت برقراره چیه؟
با تشکر